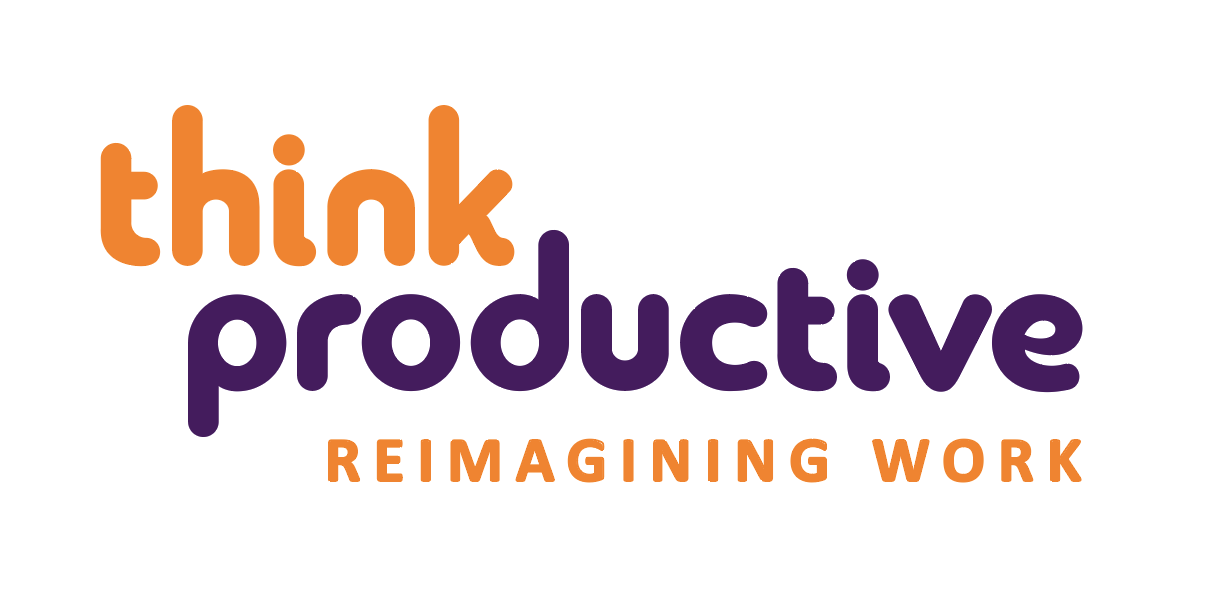Having spent my entire career as a consultant I work remotely with my clients and co-workers on a daily basis. One thing I love about living & working in Cambodia is the “Work from Café” culture. Virtually any café in town will be happy to have you plug in your laptop for several hours, connect to their Wi-Fi, oh and maybe order a coffee or two.
Rather than tell you why Slack is the best thing since sliced bread, or how this specific App-racadabra changed my life, I’ll just go through the docs you’re already using everyday … A few tips within them that most daily users don’t use, but I can’t live without them. I use these almost as much as I go to the loo. Although not at the same time. Mostly.
Explain through screen clippings
Virtually everyone knows how to take screenshots on their phones or the “one hit wonder” PrtScr keyboard button, but very few know to take a screen clipping (a screenshot of only part of the screen). It’s become something I do multiple days per day (they’re even sprinkled around this article). it’s almost always faster than explaining things in words.
On a Mac, its easy. Just press Shift + Command + 4. On a PC, open an app called “snipping tool” which comes pre-installed with all Windows PCs. Better than snipping tool then hit copy, you can press “Win + Shift + S” if you’re a OneNote user. Once copied it, the possibilities are endless.
Changes that will rock your Word? Make changes less confusing!
Go to Review→ “Restrict Editing”, and set to “Track changes” only. You can optionally enter a password. This will ensure your collaborators use “Track changes”.
![]()
Word’s newest versions made track changes very confusing. To make it less confusing, make 2 one-off changes (in 20 seconds).
1. Review→ Show Mark-up→ Untick “Formatting”.
2. Review→ Show Markup→ Balloons→ “Show revisions in balloons”.
Collaborating on Excel? Lock your cells with dropdown lists
Throughout my many Excel courses, seminars & blogs I stress no feature more regularly than data validation. The fact that 88% of spreadsheets have errors, would be much lower if users were forced to use dropdown lists. Humans never escape from errors, but we can prevent & detect those errors using data validation.
- Create the list outside your main table (e.g. a list of countries you want to include)
- Select the cells which should be restricted the dropdown list
- Click Data→ Data validation
- In “Allow” choose “List”, and then in “Source” select where the list you make in #1 is.
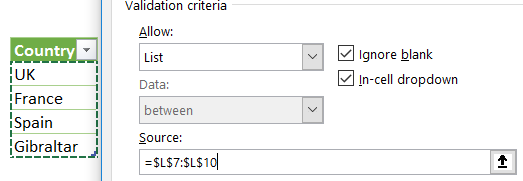
If this 5-minute process seems like unnecessary extra work, I guarantee you that you’re spending hours correcting the mistakes that were done because the steps were not taken. Heck if, you’ve not done it, you can even apply data validation’s “Circle invalid data” to detect errors in already completed datasets.
Dropdown lists are the most useful but validation of numbers & dates is also great. I have 3 short videos explaining further and advanced uses of data validation on my Excel Vimeo channel
Simultaneous editing on Excel, Word & PowerPoint (Office 365)
Google docs and Google sheets rose to fame mainly due to the fact that simultaneously, docs can accommodate as everybody changes (much like British bands Keane or Take That) . Today you can do that in Word, Excel & PowerPoint. This game changing new technology allows you to co-author documents saved on Microsoft OneDrive. For PowerPoint and Excel, you need to be an Office 365 subscriber. Just click the share button on the top right of your screen and follow instructions. If you have earlier versions of Microsoft Office you can still co-author documents using Office Online.
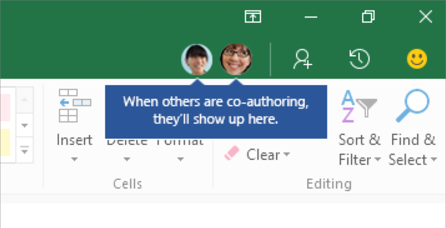
Recording screen videos for remote collaboration
This is a trend I foresee reaching businesses in 5-10 years but the technology is available to start today. In our non-work lives, long articles have largely been replaced by 2 minute videos, why not use it to become Faster at the Office (a working title for Fast & Furious 14).
When I must give long explanations, or have handovers with co-workers, I use video where most would use a long meeting or a long-written report. I record a video of me talking over my screen (a screen recording). I then save the videos on my Vimeo site (often password protected).
It’s amazing how much time is saved from writing long reports or documents to my clients by using this feature. I could spend two minutes recording a handover video instead of 3 hours writing a handover document, knowing the former is more likely to be used repeatedly.
PowerPoint 2013 (latest update) and 2016 has an inbuilt screen recording tool in the “insert tab”. If you have an older version, there are plenty of free tools you can download.
By David Benaim
[vc_row][vc_column width=”1/2″][vc_btn title=”More Tips for your Remote Team ” color=”violet” link=”url:http%3A%2F%2Fthinkpuk.wpengine.com%2Fcategory%2Fteam-productivity%2F||target:%20_blank|”][/vc_column][vc_column width=”1/2″][vc_btn title=”Turn your team into Productivity Ninjas ” color=”warning” link=”url:http%3A%2F%2Fthinkpuk.wpengine.com%2Fworkshops%2Fin-house-workshops%2F||target:%20_blank|”][/vc_column][/vc_row]