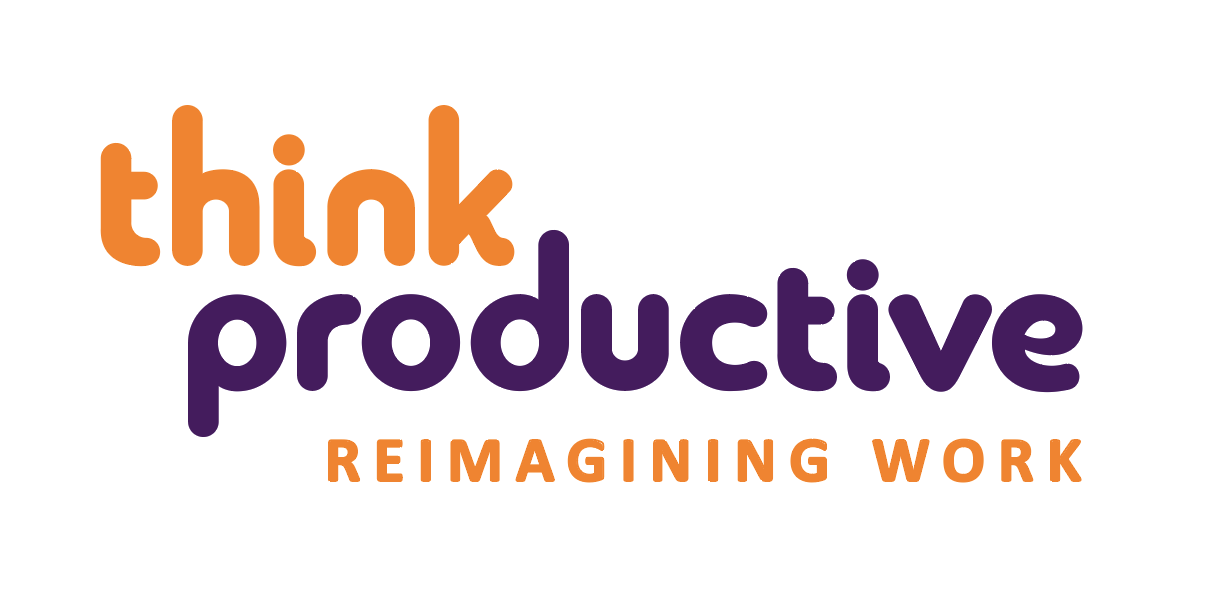A super handy tool to keep objectives, lists or even log some work stuff, but it’s often quite finicky in our everyday apps. A true Productivity Ninja handles these productivity tools more efficiently and productively. Remember that a Productivity Ninja is not a superhero, but with these tips, you’ll be the “speeding bullet” that Superman is compared to!
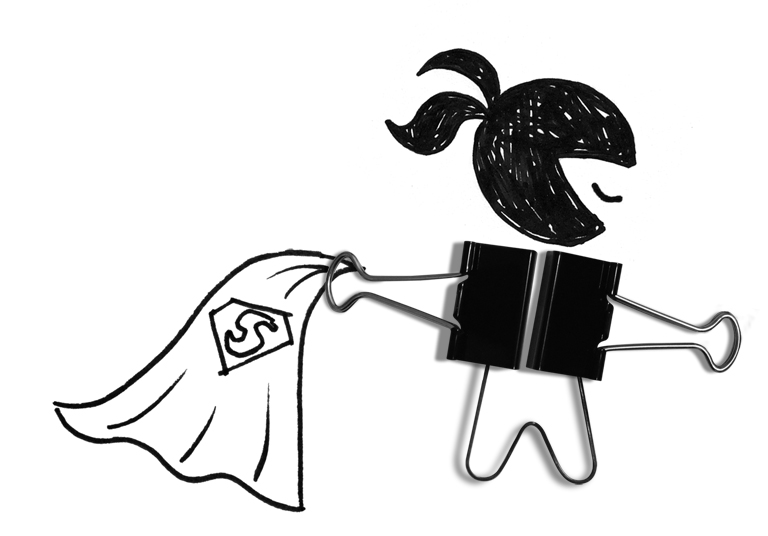
1.Ctrl + Shift + L: Insert bullet list
This toggles bullets on and off in Word, Outlook & OneNote, but strangely not PowerPoint. Another useful one is press * (Shift + 8) and then space and a bullet list will start.
2. Checklist to do tags
One big thing missing in Word, Excel & PPT is a to do tag that you can check off. This highly useful productivity feature is available in OneNote & Evernote in many shapes & sizes. Other tags are available and even different custom ‘to do’ tags (which could refer to other people etc.).
My version of Think Productive’s Weekly Checklist lives in OneNote and every week gets checked off!
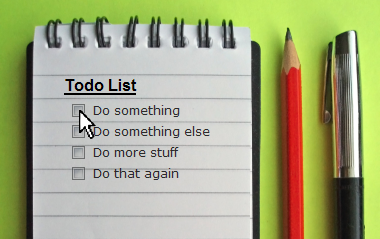
3.Navigating lists with Tab & Shift Tab
Do you ever press tab to go to the next level of bullet point? Or maybe the tab key on an online form to go to the next box? Did you ever want to go back? Shift + Tab is probably one of the most useful shortcuts that your computer has! Whenever tab does something, Shift + Tab will do the opposite!
4.SmartArt – a PowerPoint bullet alternative every presenter should know about
“Remember how compelling the Time Management Workshop‘s bullet points were?” said no one ever. If you seek a super productive way to remix your bullet points, select the text and then click “Convert to SmartArt” (Insert→ SmartArt in Word & Excel). You get over 100 ways to instantly rework your bullet points. Many business presentations will mention a timeline or process, so show it in a SmartArt diagram instead of text or the sluggish shapes method.
You can also “ungroup” your SmartArt diagrams to fine tune & create a more personalized diagram of re-scale-able vector graphics (this is also the fastest way to get text into many shapes).
5.Use a picture as a bullet point
Tired of the same bullet points everywhere? You can use a picture as a bullet point.
Home→ Bullet point→ Define new bullet→ Picture.
6.An Excel table trick that will definitely save you time
Everything is already a table in Excel, isn’t it? What you have built all these years is not a table, at least it isn’t to Microsoft. Select your Excel data, then click Insert→ Table (just like in PPT & Word). A beautiful style is already prepared. It has many, many advantages over a regular matrix! Automatically grows with formulas, formats, has automated freeze panes at the top.
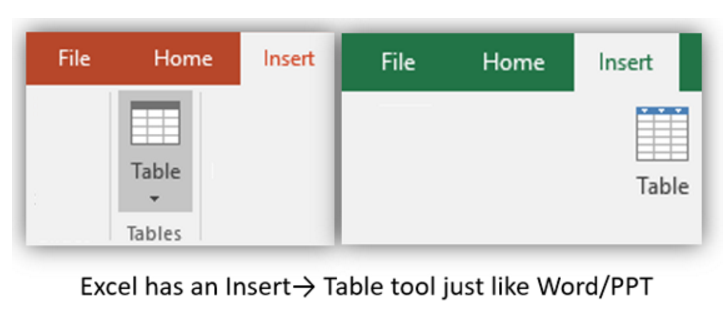
For more info, watch my video here.
7.Convert text to tables in Word
Yes, you can do this! And it saves tonnes of time! Type out your text with a character to separate columns like , or ; press return and type out the other rows. When you’re ready, select the text,
Insert→ Table→ Convert text to table→ Complete the self-explanatory dialog box.
Voila!
You can also go back from table to text by clicking in the table→ Design → Layout→ Convert to text
8.Choose a table style
Click inside your table and then click “Design” tab to get lots of colorful options to bring out some nice tables. Toggle on/off things like “total rows” or alternating color “banded rows”. You can even create a custom table (e.g. if your company has a branded one or you have a lot of time on your hands) by clicking the drop-down list for tables, then “New table style”.
9.Resizing tables fast
Formatting tables can be time consuming, make use of the options in Word’s Layout tab to distribute evenly or auto-fit so every column has exactly the space it needs or even create a formula (Sum or Average) like in Excel.

10.Avoid tables in PowerPoint presentations
Tables should be used sparingly in PowerPoint presentations. A table tends to contain too much information for the audience to consume from the slide. Instead identify the one thing you want your audience to take away from that table and present that! You should also limit your PowerPoint text to size 30 minimum if you want your audience to consume it from anywhere in the room.
Merry Christmas & happy bullet listing! ?
By David Benaim