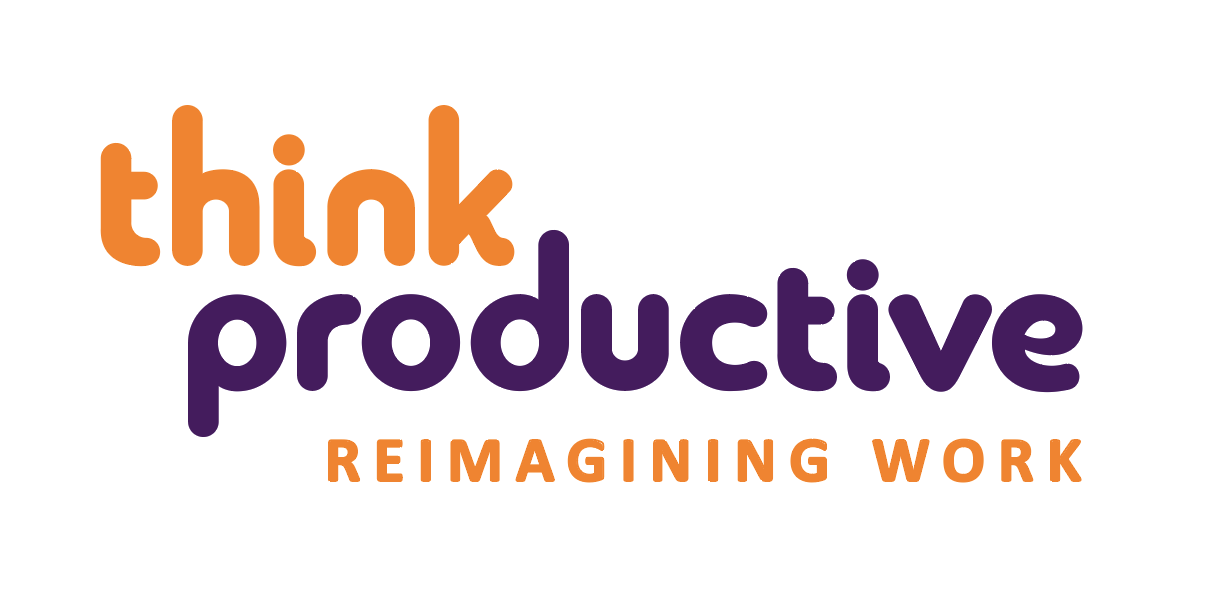Ah, Microsoft. What do you think of first when you hear that name? Word? Powerpoint? Bill Gates? Well, let us make the case for why your first thought ought to be ‘productivity’.
Many of us knowledge workers have been using Microsoft for so long that all of the new applications and features added to the 365 suite over the years have gone completely under the radar. There are now a whopping 20 apps at your disposal, which contain hundreds of features to make you and your team’s working life more streamlined and efficient!
The Reality
Unfortunately, many of our clients describe using Microsoft applications as the opposite. We get it—tech tools can be overwhelming to learn, and new systems take time to be fully adopted by the team. But as we’ve found while delivering our Microsoft for Productivity Ninjas workshop, giving your team dedicated time to learn and connect these features can result in wonders for their collective attention and mindset.
With that in mind, let’s go over a few of the Microsoft 365 applications and features we love to use to reduce overwhelm, provide clarity and foster team collaboration.
To Do
Before we begin ‘the doing’ at work, we need to know exactly what there is to do, right? Not to mention leaving our brains empty enough to do that work well. One of our core concepts and tools at Think Productive is having what we call a ‘second brain‘ – essentially an external tool where every single to-do is captured, so you don’t have to retain that information.
The To Do app in the Microsoft 365 suite is an excellent tool for this, allowing you to set up groups with as many lists as you’d like, capturing individual tasks in detail with:
- Task title
- Multiple action points (if needed)
- Due date
- Whether you’d like the task to repeat
- Associated files
- Notification reminders
What’s really powerful about To Do is its ability to capture tasks you’ve received in other Microsoft apps such as Outlook and Teams. Yep, you can actually send tasks received via these apps directly to To Do and organise them accordingly!
You can also share lists with your colleagues, making for collaborative task management for projects with multiple team members.
One Note
One Note is an excellent tool for recording all your thoughts, ideas and notes in one place. You can create as many sections as you like, resulting in a digital, never-ending version of those notebooks with the colourful dividing tabs.
It’s incredibly versatile and can capture your ideas however you wish to express them. You can insert:
- Typed text
- Handwriting
- Drawing (in various colours/thicknesses)
- Photos
- Hyperlinks
As a cloud-based app, it allows you to take your notes wherever you need them, view them across your devices and gives you the ability to search for key details, so you always have the info on hand if someone asks a question. We particularly enjoy how your digital notes can easily be shared with your colleagues, making collaborative online work that much easier.
Teams
Teams is full to the brim with useful features to help streamline project work involving different teams and departments. It all starts with creating your project ‘Team’, deciding on your ‘channels’ (subsets of tasks or your team) and choosing exactly which tools you’d like to include.
You can choose from hundreds of Microsoft and external tools to make the perfect environment for streamlined working, but here are some of our core favourites:
- Planner – create, assign and date tasks (this links to To Do)
- Chat – communicate and discuss important info
- Files – easier access to files stored on OneDrive
- PDF – immediate access to a core team document
- Onenote – quick access to your collaborative notes
- Forms – capture and submit essential info
Teams is as powerful as it is overwhelming – it works best when you’re intentional about how you want your workflows to operate within your team and setting up the tools accordingly. We’re always happy to give suggestions on what that could look like for your team during your Microsoft for Productivity Ninjas workshop.
Outlook
Finally, one of the most used and most frustrating Microsoft tools from your day-to-day – Outlook. This essential tool is most likely at the centre of your organisation’s communication and scheduling efforts but is often misused as a catch-all – for planning, tracking projects, deciding the best times for meetings and sharing documents – which is precisely why we encourage participants in our workshop to learn about the first three apps on this list!
While we’re sure you can already appreciate how To Do, OneNote and Teams are much better suited for your productivity needs when it comes to planning and tracking, there are also automatic functions in Outlook that can streamline communication and scheduling that are often overlooked, such as:
- Polls – tallying group results for multiple options (e.g. the best date for a meeting)
- Voting buttons – for simple yes/no answers (e.g. getting sign-off on a decision)
- Templates – create, save and use your own email scripts with a click
- Quickparts – add frequently used sentences or hyperlinks to your emails with a click
Wrangling Outlook is an issue many of the teams we work with come up against, but it is possible. Making use of the automatic features Outlook has to offer will absolutely help you to start thinning out your inbox in a way that won’t lead to calendar clashing.
What next?
We don’t expect you to perfectly integrate all of these apps within your workflows. Rather, our goal is to show the psychological benefit of using tech tools to take the strain off of your team/s, illustrate different solutions to many of the organisational problems knowledge workers face, and encourage the use of Microsoft tools you’re already paying for. Even half an hour gained back by the use of an email poll is an excellent result in our book!
For dedicated organisational support on how to use Microsoft for better productivity, consider our Microsoft for Productivity Ninjas training for your team.